Siapa yang tidak tahu software Photoshop? Aplikasi ini digunakan untuk edit gambar, mengolah dan memanipulasinya sesuai kebutuhan pengguna, termasuk mengompres ukurannya. Lalu, bagaimana cara kompres foto di Photoshop?
Cara kompres foto di Photoshop tidak kompleks seperti bayangan mayoritas orang, pemula pun bisa melakukannya tanpa kesulitan, baca tutorialnya di sini.
Perangkat lunak atau Software pengeditan Photoshop Portable memiliki fitur editing foto yang sangat beguna dan dapat digunakan di mana saja.
Terkadang, kita memang diharuskan untuk mengkompres foto untuk berbagai kebutuhan, misal untuk kebutuhan persyaratan melamar pekerjaan.
Dengan Photoshop, foto bisa dikompres dengan mudah dan ukurannya bisa diatur ulang sesuai dengan kebutuhan pengguna.
Cara Kompres Foto di Photoshop
Memang banyak cara kompres foto di luar sana, namun jika ingin cara yang lebih advance dengan opsi yang lebih banyak, disarankan untuk menggunakan Photoshop. Ya, dengan aplikasi ini, pengguna bisa mengatur sendiri ukuran akhir foto yang ingin dikompres.
1. Melalui Fitur Save for Web
Masalah tentang kompres foto adalah kualitasnya yang otomatis turun. Hal ini sangat wajar, jadi memang harus hati-hati ketika kompres foto, usahakan ukurannya sesuai namun tetap terlihat jelas. Nah, semua itu bisa dilakukan jika menggunakan Photoshop.
Buat yang tidak terlalu familiar dengan Photoshop, tidak perlu khawatir, karena cara kompres foto di Photoshop sangat mudah, yaitu:
- Buka Adobe Photoshop.
- Masukkan foto yang ingin dikompres dengan Photoshop (CTRL + O).
- Jika sudah, klik File > Export > Save for Web (ALT + SHIFT + CTRL + S secara bersamaan).
- Setelahnya akan muncul jendela Save for Web, silakan lihat di sebelah kanan atas, pilih kualitas gambar sesuai kebutuhan, mulai dari Low, Medium, High, Very High dan Maxium.
- Lihat di bagian Quality, atur supaya memiliki nilai 50-60, agar tidak terlalu besar ukurannya namun masih bisa dilihat.
- Selanjutnya lihat di kiri bawah, menunjukkan ukuran foto sesuai kualitas yang dipilih sebelumnya.
- Lalu lihat di kanan bawah, yaitu Image Size, tidak perlu diotak-atik.
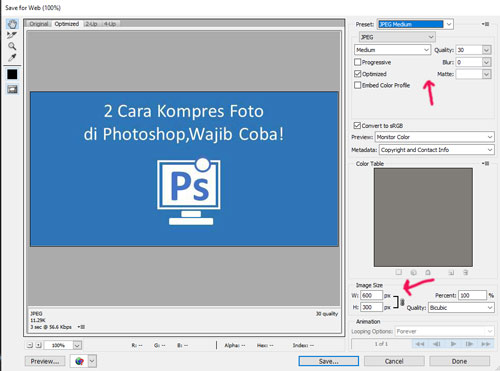
- Setelah foto memiliki ukuran yang sesuai, klik Save untuk menyimpannya.
Dengan cara memperkecil ukuran objek di Photoshop seperti di atas, seharusnya ukuran foto bisa lebih kecil, namun tetap jelas terlihat. Namun, jika ukurannya masih kurang kecil, silakan atur ulang sampai memiliki ukuran yang diinginkan.
2. Melalui Fitur Image Resize
Cara kompres foto di Photoshop juga bisa dilakukan melalui fitur Image Resize. Terserah mau menggunakan cara yang mana ghostwriter bachelorarbeit, intinya kedua cara ini sama-sama digunakan untuk mengurangi ukuran foto sehingga memiliki ukuran sesuai yang disyaratkan.
Berikut cara resize foto di Photoshop agar tidak pecah:
- Buka Photoshop di PC/laptop.
- Setelah terbuka, unggah foto yang akan dikompres, tekan CTRL + O di keyboard.
- Setelahnya cari foto, dan pilih untuk mengunggahnya.
- Setelah foto sudah berada di Photoshop, klik Image > Image Resize.
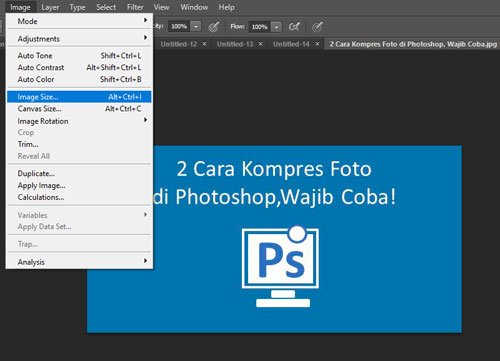
- Selanjutnya ubah resolusi foto sesuai kebutuhan, dari dimensi, lebar, panjang dan resolusinya.
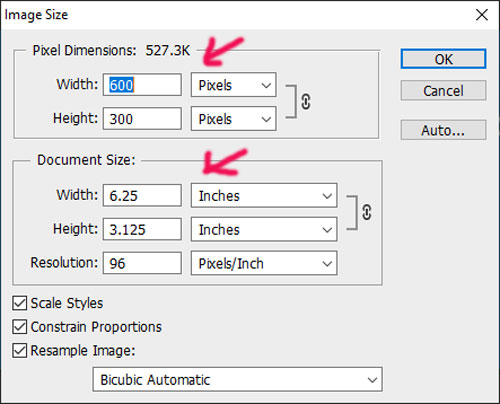
- Jika sudah, klik OK untuk menyimpannya.
Dua cara ini bisa dilakukan untuk mengompres atau mengubah ukuran foto di Photoshop. Namun, sebenarnya cara mengubah foto pun ada banyak, tidak hanya dengan Photoshop saja. Selanjutnya akan dibahas cara-cara alternatif yang juga bisa dicoba.
Mau Ribuan Desain Photoshop Langsung Pakai Anti Ribet, Berikut link Downloadnya
Cara Mengkompres Foto Tanpa Photoshop
Ada banyak cara yang bisa dicoba untuk mengkompres foto, tidak harus menggunakan Photoshop. Cara ini cocok bagi para pemula yang memang belum terbiasa menggunakan Photoshop:
1. Compresjpg.com
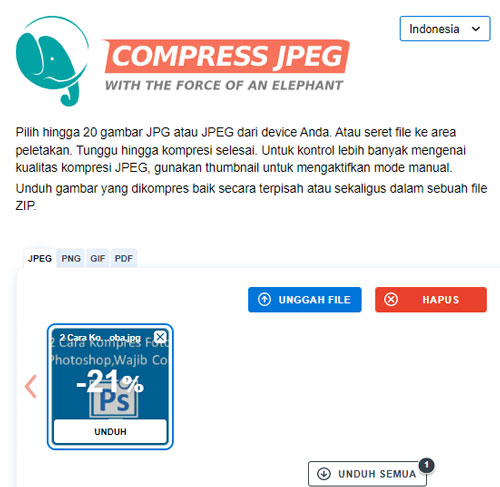
Cara kompres foto di Photoshop memang mudah, namun kompres foto di situs Compresjpg.com juga tidak kalah mudah. Compresjpg.com hanyalah satu dari sekian banyak situs yang bisa dimanfaatkan untuk mengecilkan ukuran foto.
- Buka browser dan kunjungi compresjpg.com.
- Setelah situs terbuka, klik UPLOAD FILES, cari foto yang ingin dikompres, dan klik Open.
- Selanjutnya situs akan mengompres foto tersebut otomatis, tunggu prosesnya sampai selesai.
- Setelah selesai, klik DOWNLOAD untuk menyimpan foto tersebut.
Melalui situs ini, pengunjung bisa kompres berbagai format foto, mulai dari jpg, jpeg, PNG dan lainnya. Semuanya gratis, prosesnya pun cepat dan tidak sampai 5 detik. Jadi, tidak perlu khawatir meski tidak punya Photoshop karena bisa kompres foto dengan sama mudahnya.
2. PicResize
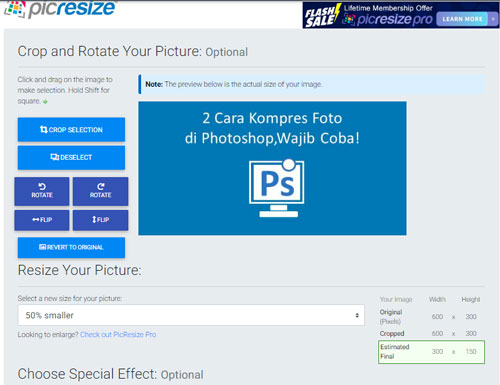
Alternatif situs lain yang bisa dimanfaatkan untuk kompres foto adalah picresize.com. Cara kerja situs ini sama dengan compresjpg.com, yaitu mengecilkan ukuran foto secara online yang hasilnya bisa langsung diunduh ke penyimpanan perangkat.
Situs ini bisa diakses dengan browser, bisa dari komputer atau ponsel. Namun, sebelum mengaksesnya pastikan perangkat telah terhubung ke internet agar bisa kompres foto dengan lancar tanpa masalah. Berikut cara kompres foto dengan situs picresize.com:
- Buka browser, kunjungi picresize.com.
- Setelah situs terbuka, unggah foto yang akan dikompres.
- Setelah foto masuk ke situs, sistem akan memprosesnya.
- Berikutnya atur ukuran foto tersebut, mulai dari kualitas, resolusinya, spesial efek sampai format penyimpanan.
- Setelah dirasa cukup, klik I’M DONE, RESIZE MY PICTURE.
- Setelah proses kompres foto selesai, klik Save to Disk untuk menyimpannya.
- Selesai.
3. Microsoft Paint
Cara kompres foto yang terakhir adalah dengan memanfaatkan aplikasi bawaan yang sudah terpasang di Windows, yaitu Microsoft Paint. Jadi, meski tidak memasang Photoshop, bisa mengandalkan Microsoft Paint untuk edit foto dengan sederhana.
- Buka Microsoft Paint.
- Setelah terbuka, klik File > Open, lalu pilih foto yang ingin dikompres.
- Setelah foto masuk, klik Home > Resize.
- Selanjutnya klik Pixels, dan atur ukurannya (vertikal dan horizontal).
- Centang Maintain aspect ratio untuk menjaga kualitas gambar agar tidak buram.
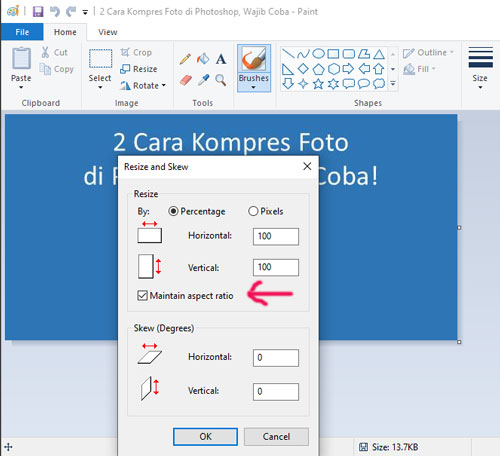
- Terakhir klik OK untuk menyimpannya.
Baca Juga :
1. Link Download Terbaru Corel Draw Portable
2. Cara Mudah Memilih Gambar Ilustrasi Yang Baik Dalam Reklame
Cara kompres foto di Photoshop ternyata sangat mudah, bahkan bagi pemula yang belum menguasainya sama sekali.
Selain dengan Photoshop, kompres foto pun bisa dilakukan dengan situs kompres foto online atau aplikasi bawaan Windows seperti Microsoft Paint.