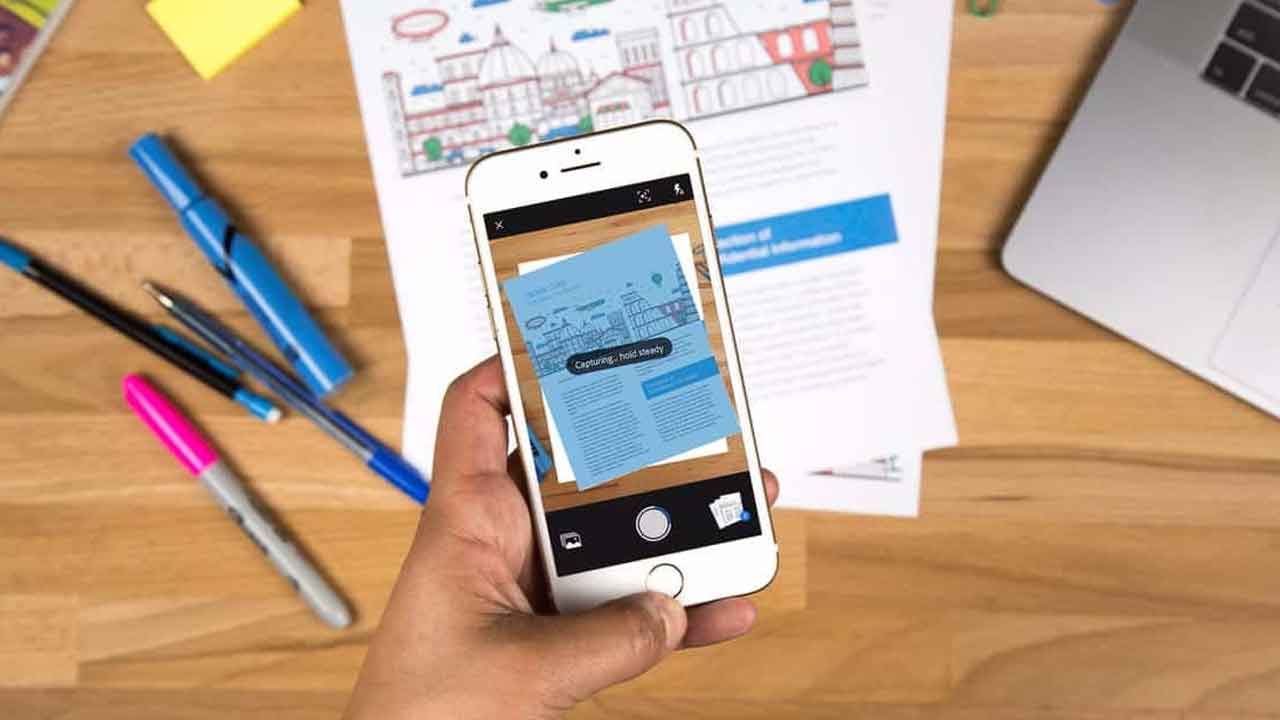Scan sangat berguna untuk membuat arsip digital yang dipindai dari dokumen fisik. Untuk memindai dokumen, terdapat alat scanner khusus yang tersambung komputer.
Namun saat ini teknologi semakin berkembang. Kita tidak perlu memindai menggunakan alat khusus.
Hanya dengan menggunakan perangkat ponsel pintar kita dapat membuat arsip digital yang memiliki kualitas setara dengan mesin scanner.
Cara Scan Dokumen Lewat HP Android
Melakukan scan dengan smartphone tentunya sangat efisien dan efektif. Kita tidak perlu mengeluarkan biaya untuk membeli mesin scan atau menyewa jasa.
Hanya menggunakan smartphone Android, kita bisa melakukan scan dengan berbagai aplikasi scan gratis yang berkualitas.
Berikut adalah cara scan dokumen lewat HP Android dengan aplikasi.
Menggunakan Google Drive
- Kita bisa menggunakan aplikasi Google Drive pada smartphone untuk scanning. Pertama adalah buka Google Drive.
- Masuk halaman utama, tekan “+”.
- Pilih “Scan”.
- Tekan tombol Shutter untuk melakukan proses pemindaian.
- Jika foto sudah sesuai, tekan tombol centang. Pada fitur Edit, kita bisa mengedit foto yang kita ambil tersebut.
- Tekan tombol “Save”, di halaman Save to Drive kita dapat rename dokumen tersebut, memilih akun penyimpanan, dan folder penyimpanan.
- Jika proses selesai, dokumen akan tersimpan di Google Drive.
Menggunakan Aplikasi Tiny Scanner
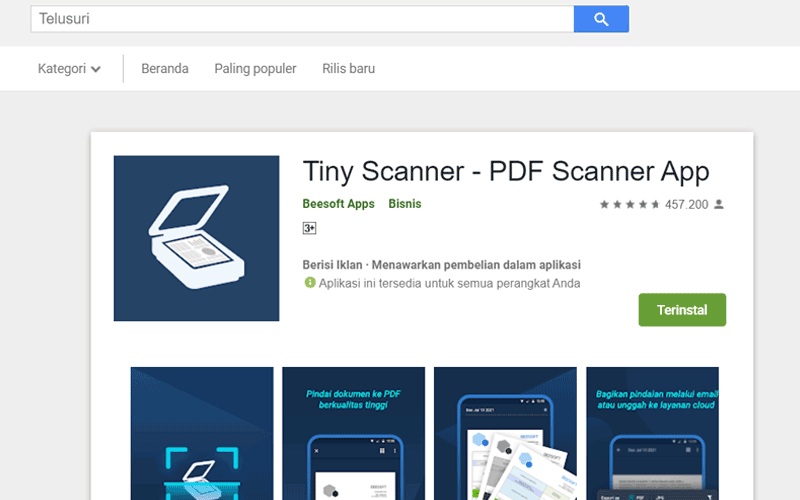
- Unduh aplikasi Tiny Scanner di Play Store.
- Buka aplikasi scan dengan pilih ikon “Camera” untuk scanning dokumen via kamera.
- Di aplikasi ini, kita dapat mengubah foto menjadi format pdf.
Menggunakan CamScanner
- Unduh lalu buka aplikasi CamScanner.
- Pilih ikon kamera yang terdapat di pojok kanan bawah aplikasi.
- Saat kamera terbuka, pengguna dapat langsung memfoto dokumen.
- Lalu atur dan edit foto tersebut, kemudian ketuk “Save”.
Menggunakan Simple Scan
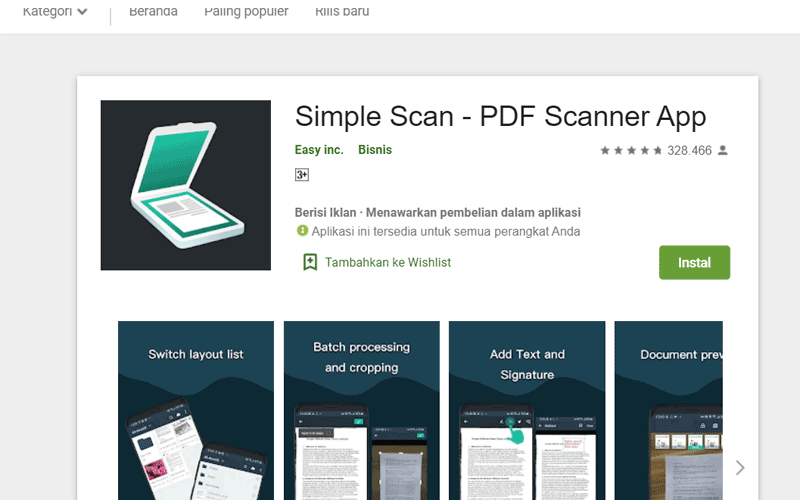
- Unduh aplikasi Simple Scan, kemudian buka aplikasi tersebut.
- Pilih ikon kamera yang terdapat di pojok bawah.
- Foto dokumen yang dipindai, tekan tanda centang pada kanan bawah.
- Pengguna dapat mengedit warna dokumen. Jika sudah, ketuk centang.
- Pilih titik tiga pada bagian kanan atas, lalu tekan “Simpan ke Galeri”.
Menggunakan Turboscan
- Unduh aplikasi Turboscan
- Untuk melakukan scanning lewat kamera, pengguna dapat menekan tombol kamera.
- Foto dokumen yang akan di-scan, tekan ikon capture.
- Setelahnya, aplikasi ini otomatis melakukan cropping file dokumen. Pengguna dapat melakukan edit cropping secara manual.
- Pilih “Oke”, setelah itu terdapat tampilan pengaturan background dokumen. Jika sudah selesai mengedit, tekan tombol kanan atas.
- Hasil scan sudah tersimpan.
Menggunakan Smart Doc Scanner
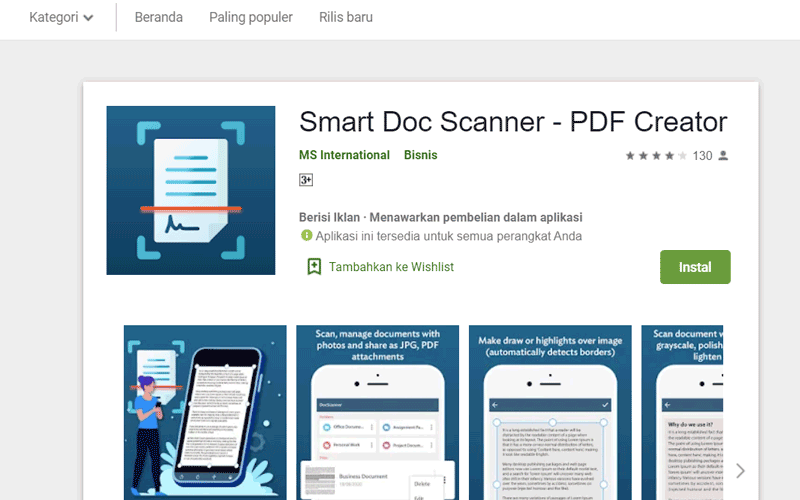
- Unduh lalu buka aplikasi Smart Doc Scanner.
- Pilih ikon kamera yang terdapat di bawah layar untuk menambah dokumen.
- Ambil foto dokumen untuk di-scan.
- Kemudian crop bagian foto yang ingin di-scan, pilih tombol “Next” yang terdapat di pojok kanan atas.
- Di sini, pengguna dapat memilih filter yang sesuai dengan. Kemudian ketuk ikon rumput di pojok kanan atas.
- Untuk menyimpan file dalam bentuk pdf atau jpg, tekan tombol bagikan. Kemudian pilih format penyimpanan.
Menggunakan Fast Scanner
- Unduh aplikasi Fast Scanner
- Ketuk ikon kamera yang terdapat di pojok kanan bawah.
- Kemudian ambil foto dokumen. Di sini pengguna dapat mengatur bagian mana yang akan ditampilkan dalam hasil scan dengan mengatur garis hijau yang ada di sisi-sisi dokumen.
- Pilih ikon titik tiga di pojok kanan atas, tekan Rename untuk mengganti nama dokumen.
- Untuk menyimpan file, ketuk simbol titik tiga, lalu pilih “Save to Storage” untuk menyimpan dokumen dalam format pdf atau “Save to Gallery” untuk menyimpan dalam format jpg.
Menggunakan Notebloc
- Unduh dan buka aplikasi Notebloc.
- Ketuk ikon kamera di bagian bawah aplikasi.
- Ambil foto dokumen, geser garis dan sudut hijau untuk menghasilkan foto scan yang sesuai.
- Ketuk ikon centang, kemudian pengguna akan ditunjukkan pratinjau hasil scan tersebut. Jika kurang sesuai, pengguna dapat mengeditnya. Jika sudah sesuai, tekan centang untuk menyimpan.
- Tekan ikon tiga titik pada bagian kanan aplikasi, pilih “Simpan ke Penyimpanan”, di sini pengguna dapat memilih format pdf atau jpg, juga dapat mengubah ukuran menjadi lebih kecil.
Menggunakan Scanbot
- Unduh lalu buka aplikasi ScanBot
- Ketuk ikon tambah (+) untuk memulai scan dokumen, lakukan scan dengan foto melalui kamera.
- Setelahnya, crop foto untuk disesuaikan. Lalu, pilih “Import”.
- Edit hasil scan sesuai keinginan, kemudian ketuk “Save”.
Cara Scan Dokumen Menggunakan HP iOS
Selain menggunakan Android, iOS juga dapat melakukan pemindaian dengan menggunakan aplikasi Notes.
Aplikasi ini adalah aplikasi bawaan dari Iphone, sehingga pengguna tidak perlu mengunduh aplikasi apapun lagi.
Berikut adalah cara scan dokumen menggunakan HP iOS sesuai dengan versi terbaru iOS 15.
- Buka aplikasi Notes.
- Pilih ikon notes di pojok kanan bawah untuk membuat catatan baru.
- Tekan ikon kamera, pilih “Scan Document”.
- Ambil foto, aplikasi ini secara otomatis melakukan fokus untuk mengambil gambar.
- Tekan tombol shutter. Setelahnya, akan muncul dokumen pratinjau. Di sini pengguna dapat melakukan koreksi dan penyesuaian gambar dengan mengatur garis kuning.
- Ketuk “Done/Selesai” di pojok kiri atas untuk menyimpan otomatis.
- Pilih ikon titik tiga di pojok kanan, pilih “Send a Copy”, lalu pilih “Save to Files” untuk menyimpan dokumen dalam bentuk pdf.
Itulah beberapa cara scan dokumen di hp yang bisa kalian coba. Kalian bisa memilih cara yang lebih mudah dan cocok untuk kalian gunakan.