Microsoft Word memiliki fitur-fitur yang membantu pengguna mengatur dokumen agar tertata dan enak dibaca.
Selain memiliki fitur font, fitur spasi juga penting untuk digunakan untuk mengatur spasi paragraf maupun kata.
Mengatur spasi di Microsoft Word cukup mudah, terlebih fitur spasi sudah disediakan di menu bar yang tersedia.
Cara Mengatur Spasi di Microsoft Word
Mengatur jarak spasi untuk dokumen MS Word dapat membuat dokumen lebih tertata dan nyaman dibaca oleh pembaca.
Bagi pengguna baru, mungkin agak kesulitan mengatur spasi terdapat di dokumen. Microsoft Word memberikan fitur-fitur pengatur spasi untuk berbagai kebutuhan.
Misalnya, fitur mengatur spasi kata, karakter, baris, maupun paragraf.
Berikut ini adalah beberapa cara mengatur spasi di Word agar tulisan menjadi rapi. Untuk mengatur spasi antar kata dan karakter di Word cukup mudah dan dapat dilakukan di berbagai versi Microsoft Word.
Mengatur spasi antar kata
Fitur ini memberikan jarak antar kata pada sebuah paragraf. Pengguna dapat mengatur kerapatan antar kata dengan mengaturnya lewat fitur ini.
Berikut cara mengatur spasi antar kata pada dokumen Word.
- Buka dokumen, kemudian sorot/blok teks atau paragraf untuk mengatur spasi.
- Pilih toolbar “Font” pada menu Home atau CTRL + D.
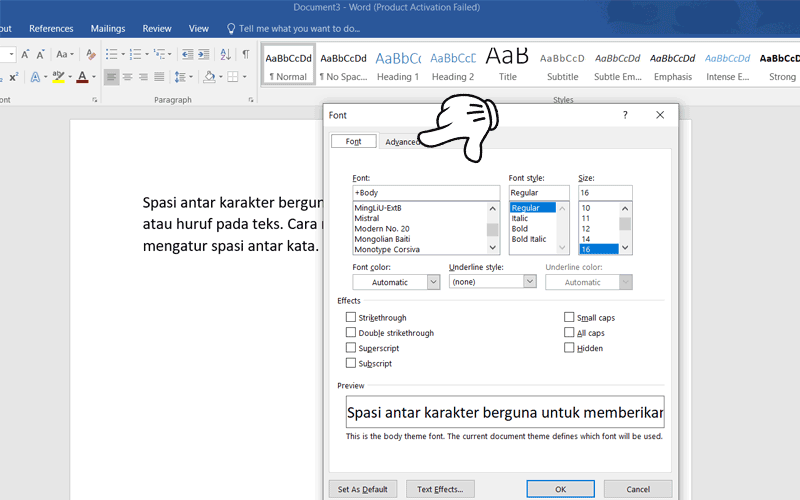
- Setelah itu, Font Dialog Box akan muncul, pilih tab “Advance”.
- Pada tab “Advance” terdapat menu “Character Spacing”, pilih “Scale”.
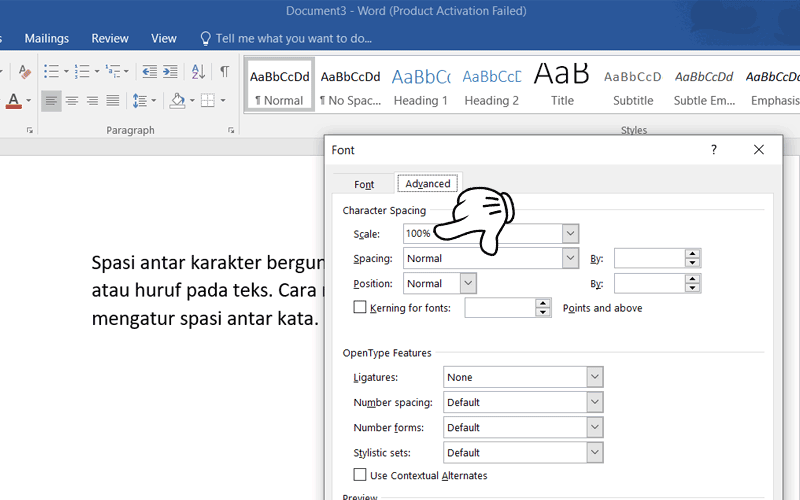
- Klik “Scale”, masukan atau pilih skala sesuai kebutuhan. Untuk mengaturnya, jika pengguna memilih lebih kecil dari 100%, maka teks atau paragraf akan terlihat rapat. Sedangkan lebih dari 100%, teks tersebut akan renggang.
Baca juga Cara Menambah Kolom di Tabel Microsoft Word
Mengatur spasi antar karakter
Spasi antar karakter berguna untuk memberikan jarak antar karakter atau huruf pada teks. Cara mengaturnya hampir sama dengan mengatur spasi antar kata.
- Sorot teks atau paragraf yang akan diatur spasinya
- Pilih toolbar “Font” pada menu Home atau tekan CTRL + D.
- Font Dialog Box akan muncul, lalu pilih opsi “Spacing”.
- Pada pilihan “Spacing”, terdapat pilihan Normal, Expanded, dan Condensed. Pada format default, dokumen biasanya pada mode Normal. Pilih “Expanded” untuk memperlebar jarak, atau “Condensed” untuk merapatkan jarak.
Cara Mengatur Spasi Teks Secara Mendatar (Horizontal) di Microsoft Word
Menyesuaikan teks secara horizontal artinya merapikan perataan teks secara horizontal. Dengan fitur ini makan spasi juga akan disesuaikan.
Berikut adalah cara menyesuaikan teks secara horizontal di Word.
- Sorot teks atau paragraf yang akan diatur.
- Pada menu “Home”, pilih “Paragraf”. Pada menu “Paragraph” terdapat ikon untuk fitur Align Left , Center, Align Right, dan Justify.
- Pilih salah satu untuk pengaturan untuk menyesuaikan teks secara horizontal. Align Left (CTRL + L) untuk perataan rata kiri, Center (CTRL + E) untuk perataan tengah, Align Right (CTRL + R) untuk perataan kanan, dan Justify (CTRL + J) untuk meratakan teks kiri dan kanan.
Cara Menata Spasi Baris di Microsoft Word
Untuk mengatur spasi pada baris, terdapat opsi Line Spacing untuk mengatur jarak baris dengan lebih presisi.
Berikut cara mengatur spasi baris pada dokumen Microsoft Word.
- Buka dokumen yang akan diatur. Pengguna dapat mengatur spasi baris ini sebelum memasukan teks.
- Pilih opsi “Paragraf”, pilih “Paragraph and Line Spacing”. Klik salah satu pilihan pengaturan spasi baris, atau klik “Line Spacing Options” untuk mengatur pilihan lainnya.
- Cara lainnya, pengguna dapat membuka Paragraph Setting yang akan muncul paragraph dialog box. Pilih menu Spacing, klik “Line Spacing”. Terdapat pilihan Exactly, At Least, Multiple, Double, 1,5 Lines, dan Single.
- Masing-masing opsi tersebut memiliki format default yang dapat diatur lebih lanjut dengan opsi “At”.
- Klik “Ok”.
Menata Spasi antar Paragraf di Microsoft Word
Mengubah spasi antar paragraf cukup mudah dengan fitur yang ada di menu Paragraph.
- Sorot paragraf yang akan diubah.
- Klim menu “Home”, pilih “Paragraph” untuk menampilkan paragraph dialog box.
- Setelahnya, pilih pada menu “Spacing”, di situ terdapat opsi “Before” dan “After”.
- Isi dengan angka atau bisa klik tombol panah untuk mengisi nilai pada kotak Before dan After tersebut. Dengan mengisinya, jarak antar paragraf akan diatur.
- Klik “Ok”.
Itulah beberapa cara mengatur spasi di word yang dapat dipraktikan untuk mengatur dokumen agar lebih rapi.