Microsoft Word memiliki berbagai fitur untuk mempermudah pengguna, salah satunya adalah fitur Tabel.
Tanpa membuka Microsoft Excel, kita dapat membuat tabel secara langsung pada dokumen Word.
Tabel berfungsi untuk menyajikan data dengan teratur berdasarkan kebutuhan klasifikasinya.
Di dalam tabel terdapat beberapa bagian, yakni kolom dan baris. Kolom adalah bagian tabel yang vertikal, sedangkan baris merupakan bagian horizontal.
Cara Membuat Tabel di Microsoft Word
Sebelum menambahkan kolom dan baru di Word, kita perlu membuat tabel pada dokumen. Langkah-langkah membuat tabel dalam MS Word sebagai berikut:
- Pertama, letakkan kursor dalam halaman yang ingin ditambahkan tabel.
- Pilih menu tab “Insert” pada toolbar, pilih menu “Table”.
- Menu tersebut akan menampilkan drop-down berisi jumlah baris dan kolom. Seret kursor sesuai dengan jumlah baris dan kolom yang dibutuhkan.
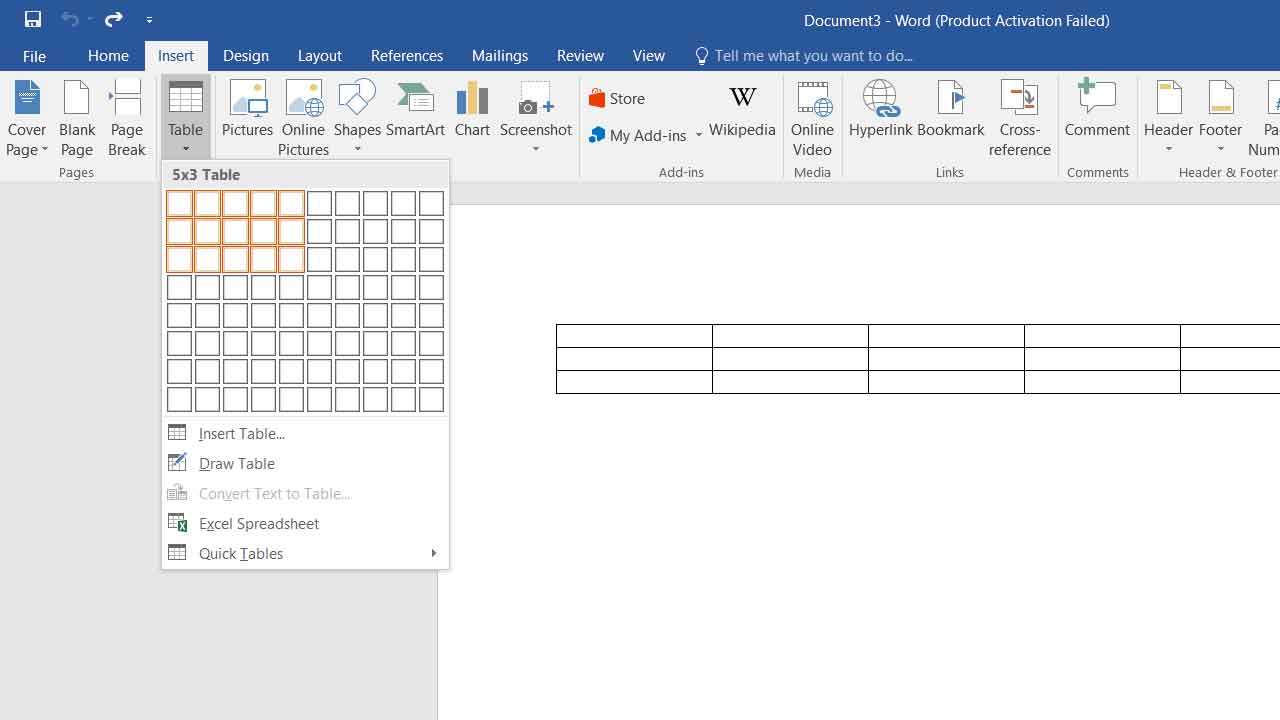
- Setelah itu, klik dan lepaskan. Maka tabel sudah siap untuk diisi.
Lalu, bagaimana jika tabel yang kita buat ternyata kurang baris dan kolom?
Kita bisa menambahkannya tanpa mengubah format tabel awal dengan fitur “Insert Table” yang tersedia di Word.
Berikut adalah cara menyisipkan kolom dengan fitur menu bar.
Baca juga Cara Mengatur Spasi Antar Kata dan Baris di Microsoft Word
Cara Menambah Kolom di Tabel Microsoft Word
- Klik tabel yang ingin ditambahkan kolom atau baris.
- Setelah klik tabel akan muncul fitur “Table Tools” pada toolbar, pilih tab “Layout”.
- Pilih fitur “Rows & Column”, pada fitur tersebut pengguna dapat memilih sisipan yang dibutuhkan. Terdapat pilihan “Insert Above”, “Insert Below”, “Insert Left”, dan “Insert Right”.
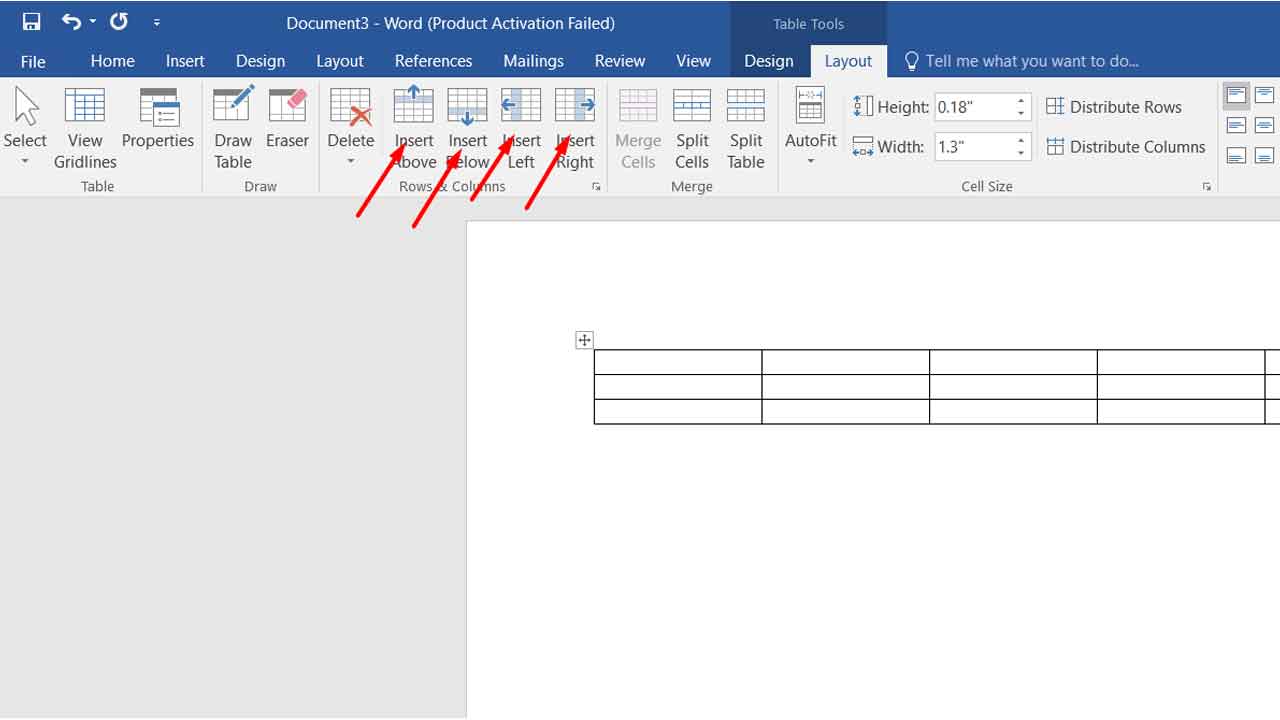
Selain melalui menu toolbar tersebut, ada dua cara lagi untuk menambahkan baris dan kolom di MS Word.
Pertama, dengan menggunakan toolbar mini. Kedua, menggunakan sisipkan kontrol yang tersedia di dalam tabel.
Menambahkan Baris dan Kolom dengan Toolbar Mini
Untuk menambahkan baris dan kolom pada tabel Word, kita bisa menggunakan fitur toolbar mini yang tersedia.
Fitur toolbar mini berbeda dengan fitur pada menu bar, tetapi memiliki fungsi yang sama.
- Arahkan kursor pada tabel. Pilih sel tabel yang akan ditambahkan baris atau kolom.
- Klik kanan pada sel tersebut, maka toolbar mini akan muncul.
- Letakkan kursor pada pilihan “Insert” atau “Sisipkan”, di situ akan muncul berbagai pilihan sisipan.
- Klik salah satu pilihan tersebut, kemudian baris atau kolom akan bertambah.
Menggunakan Sisipkan Kontrol untuk Menambahkan Baris dan Kolom
Cara kedua yang dapat berlaku adalah menggunakan sisipkan kontrol yang menggunakan mouse atau touchpad.
Tips yang satu ini merupakan cara ringkas untuk menambahkan baris dan kolom tanpa perlu membuka menu “Table Tools” dan toolbar mini. Berikut adalah langkah mudahnya.
- Pertama, arahkan kursor di luar sel tabel, kemudian letakkan di antara garis ujung kiri tabel. Pastikan tempat penambahan sisipan tabel sudah tepat.
- Jika meletakkan kursornya tepat, akan muncul simbol “+” atau disebut sebagai Sisipkan Kontrol. Fitur ini berfungsi untuk menambahkan baris atau kolom secara otomatis dengan sekali klik.
- Klik tombol pada fitur tersebut, kolom dan baris baru telah disisipkan pada tabel tersebut.
- Dengan fitur Sisipkan Kontrol, pengguna dapat menyisipkan banyak baris atau tabel sekaligus dengan beberapa kali klik.
Itulah cara menambahkan kolom di Word dengan mudah. Dua diantaranya menggunakan fitur pintasan yang tersedia di MS Word.
Dengan begitu, pengguna tidak hanya mengetahui satu cara, tetapi ada beberapa cara untuk menambahkan baris dan kolom sesuai kebutuhan untuk membuat dokumen dengan baik.

